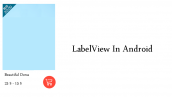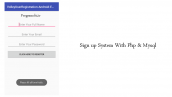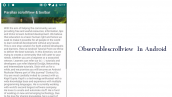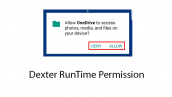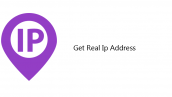آموزش Swipe Cards در برنامه نویسی اندروید
سلام دوستان در این سری از آموزش برنامه نویسی اندروید به آموزش Swipe Cards در برنامه نویسی اندروید می پردازیم شاید Swipe Cards واژه تازه باشد که تا به حال آن را نشنیده باشید. از Swipe Cards در برنامه Tinder استفاده شده است Swipe Cards باعث متریال دیزاین شدن اپلیکیشن شما می شود توصیه می کنم از این آموزش در بخشی از برنامه خود استفاده کنید در ادامه می توانید پیش نمایشی از Swipe Cards را مشاهده کنید با ما هرماه باشید.
در این آموزش ما از دو کتاب خانه قدرتمند به نام های
- glide (برای لود کردن عکس ها)
- swipecards
استفاده می کنیم.
خب باید کتاب خانه ها را به پروژه اضافه کنیم.
وارد فایل Build.gradle از نوع Module شده سپس در بخش dependencies خط های زیر را اضافه کنید.
1 2 | compile 'com.github.bumptech.glide:glide:3.5.1' compile 'com.lorentzos.swipecards:library:1.0.9' |
پروژه را sync کنید.
وارد فایل AndroidManifest.xml شده سپس دسترسی های زیر را اضافه کنید.
1 2 3 | <uses-permission android:name="android.permission.INTERNET" /> <uses-permission android:name="android.permission.ACCESS_NETWORK_STATE" /> <uses-permission android:name="android.permission.WRITE_EXTERNAL_STORAGE" /> |
در layout خود یک فایل به نام item.xml ایجاد کرده و کدهای زیر را در آن قرار دهید.
1 2 3 4 5 6 7 8 9 10 11 12 13 14 15 16 17 18 19 20 21 22 23 24 25 26 27 28 29 30 31 32 33 34 35 36 37 38 39 40 41 42 43 44 45 46 47 48 49 50 51 52 53 54 55 56 57 58 59 60 61 62 63 64 65 66 67 68 69 70 71 72 73 74 75 76 77 78 79 80 81 82 83 84 | <?xml version="1.0" encoding="utf-8"?> <FrameLayout xmlns:android="https://schemas.android.com/apk/res/android" xmlns:tools="https://schemas.android.com/tools" android:layout_width="match_parent" android:layout_height="match_parent" android:layout_gravity="center" android:layout_marginBottom="48dp" android:layout_marginLeft="20dp" android:layout_marginRight="20dp" android:layout_marginTop="64dp"> <FrameLayout android:id="@+id/background" android:layout_width="match_parent" android:layout_height="match_parent"> <LinearLayout android:layout_width="match_parent" android:layout_height="match_parent" android:layout_marginBottom="6dp" android:layout_marginLeft="16dp" android:layout_marginRight="16dp" android:background="@drawable/shape2" android:gravity="center_horizontal" android:orientation="vertical" /> <LinearLayout android:layout_width="match_parent" android:layout_height="match_parent" android:layout_marginBottom="12dp" android:layout_marginLeft="8dp" android:layout_marginRight="8dp" android:background="@drawable/shape1" android:gravity="center_horizontal" android:orientation="vertical" /> </FrameLayout> <LinearLayout android:layout_width="match_parent" android:layout_height="match_parent" android:layout_marginBottom="18dp" android:background="@drawable/shape" android:gravity="center_horizontal" android:orientation="vertical"> <FrameLayout android:layout_width="wrap_content" android:layout_height="wrap_content"> <ImageView android:id="@+id/cardImage" android:layout_width="300dp" android:layout_height="200dp" android:padding="4dp" android:scaleType="centerCrop" /> </FrameLayout> <LinearLayout android:layout_width="match_parent" android:layout_height="match_parent" android:gravity="top|center_horizontal" android:orientation="horizontal"> <ScrollView android:layout_width="match_parent" android:layout_height="match_parent"> <TextView android:id="@+id/bookText" android:layout_width="match_parent" android:layout_height="wrap_content" android:gravity="left" android:padding="4dp" android:textColor="#787878" android:textSize="16sp" tools:text="" /> </ScrollView> </LinearLayout> </LinearLayout> <View android:id="@+id/item_swipe_left_indicator" android:layout_width="150dp" android:layout_height="150dp" android:alpha="0" android:background="@drawable/like" /> <View android:id="@+id/item_swipe_right_indicator" android:layout_width="150dp" android:layout_height="150dp" android:layout_gravity="right" android:alpha="0" android:background="@drawable/nope" /> </FrameLayout> |
ممکن است در کد بالا خطاهایی داشته باشد ادامه دهید خطاها کم کم حذف می شوند در پروژه از یکسری عکس استفاده شده است در ادامه می توانید آنها را دانلود کنید سپس بعد از دانلود در پوشه drawable قرار دهید.
لینک دانلود
در پوشه drawable یک فایل به نام shape.xml ایجاد کرده و کدهای زیر را در آن قرار دهید.
1 2 3 4 5 6 7 8 9 10 11 12 | <shape xmlns:android="https://schemas.android.com/apk/res/android"> <solid android:color="@android:color/white" /> <corners android:radius="4dp" /> <padding android:left="10dp" android:top="10dp" android:right="10dp" android:bottom="10dp" /> </shape> |
درهمان پوشه یک فایل دیگر به نام shape1.xml ایجاد کرده و کدهای زیر را در آن قرار دهید.
1 2 3 4 5 6 7 8 9 10 11 12 | <shape xmlns:android="https://schemas.android.com/apk/res/android"> <solid android:color="#ccc" /> <corners android:radius="4dp" /> <padding android:left="10dp" android:top="10dp" android:right="10dp" android:bottom="10dp" /> </shape> |
و در آخر دوباره در همان پوشه یک فایل دیگر به نام shape2.xml ایجاد کرده و کدهای زیر را در آن قرار دهید.
1 2 3 4 5 6 7 8 9 10 11 12 | <shape xmlns:android="https://schemas.android.com/apk/res/android"> <solid android:color="#aaa" /> <corners android:radius="4dp" /> <padding android:left="10dp" android:top="10dp" android:right="10dp" android:bottom="10dp" /> </shape> |
یک کلاس جاوا به نام Data ایجاد کرده و کدهای زیر را در آن قرار دهید.
1 2 3 4 5 6 7 8 9 10 11 12 13 14 15 16 17 18 | package ir.programchi; /** * Created by Jefferson on 20/11/16. */ public class Data { private String description; private String imagePath; public Data(String imagePath, String description) { this.imagePath = imagePath; this.description = description; } public String getDescription() { return description; } public String getImagePath() { return imagePath; } } |
کد بالا به model یا کلاس getter و setter نیز معروف است.
وارد اکتیویتی اصلی شده (در اینجا نام آن برابر با activity_main.xml است ) و کدهای زیر را در آن قرار دهید.
1 2 3 4 5 6 7 8 9 10 11 12 13 14 15 16 17 18 19 | <LinearLayout xmlns:android="https://schemas.android.com/apk/res/android" xmlns:app="https://schemas.android.com/apk/res-auto" xmlns:tools="https://schemas.android.com/tools" android:layout_width="match_parent" android:layout_height="match_parent" android:orientation="vertical" tools:context=".MainActivity"> <FrameLayout android:layout_width="match_parent" android:layout_height="match_parent" android:background="@drawable/background"> <com.lorentzos.flingswipe.SwipeFlingAdapterView android:id="@+id/frame" android:layout_width="match_parent" android:layout_height="match_parent" android:background="@drawable/background" app:rotation_degrees="15.5" /> </FrameLayout> </LinearLayout> |
در بالا SwipeFlingAdapterView یا همان SwipeView قرار گرفته است که با درگ به سمت چپ و راست به عکس بعدی می رود.
و در آخر وارد فایل MainActivity.java شده و کدهای زیر را در آن قرار دهید.
1 2 3 4 5 6 7 8 9 10 11 12 13 14 15 16 17 18 19 20 21 22 23 24 25 26 27 28 29 30 31 32 33 34 35 36 37 38 39 40 41 42 43 44 45 46 47 48 49 50 51 52 53 54 55 56 57 58 59 60 61 62 63 64 65 66 67 68 69 70 71 72 73 74 75 76 77 78 79 80 81 82 83 84 85 86 87 88 89 90 91 92 93 94 95 96 97 98 99 100 101 102 103 104 105 106 107 108 109 110 111 112 113 114 115 116 117 118 119 120 121 122 123 124 125 126 127 128 | package com.androidtutorialpoint.androidswipecards; import android.content.Context; import android.support.v7.app.AppCompatActivity; import android.os.Bundle; import android.view.LayoutInflater; import android.view.View; import android.view.ViewGroup; import android.widget.BaseAdapter; import android.widget.FrameLayout; import android.widget.ImageView; import android.widget.TextView; import com.bumptech.glide.Glide; import com.lorentzos.flingswipe.SwipeFlingAdapterView; import java.util.ArrayList; import java.util.List; public class MainActivity extends AppCompatActivity { public static MyAppAdapter myAppAdapter; public static ViewHolder viewHolder; private ArrayList<Data> array; private SwipeFlingAdapterView flingContainer; @Override protected void onCreate(Bundle savedInstanceState) { super.onCreate(savedInstanceState); setContentView(R.layout.activity_main); flingContainer = (SwipeFlingAdapterView) findViewById(R.id.frame); array = new ArrayList<>(); array.add(new Data("https://www.androidtutorialpoint.com/wp-content/uploads/2016/11/Katrina-Kaif.jpg", "Hi I am Katrina Kaif. \n" + "متن تست")); array.add(new Data("https://www.androidtutorialpoint.com/wp-content/uploads/2016/11/Emma-Watson.jpg", "Hi I am Emma Watson. \n" + "متن تست دوم")); array.add(new Data("https://www.androidtutorialpoint.com/wp-content/uploads/2016/11/Scarlett-Johansson.jpg", "Hi I am Scarlett Johansson. \n" + "متن تست سوم")); array.add(new Data("https://www.androidtutorialpoint.com/wp-content/uploads/2016/11/Priyanka-Chopra.jpg", "Hi I am Priyanka Chopra. \n" + " متن تست سوم")); array.add(new Data("https://www.androidtutorialpoint.com/wp-content/uploads/2016/11/Deepika-Padukone.jpg", "Hi I am Deepika Padukone. \n" + "متن تست چهارم")); array.add(new Data("https://www.androidtutorialpoint.com/wp-content/uploads/2016/11/Anjelina-Jolie.jpg", "Hi I am Anjelina Jolie. \n" + "متن تست پنجم")); array.add(new Data("https://www.androidtutorialpoint.com/wp-content/uploads/2016/11/Aishwarya-Rai.jpg", "Hi I am Aishwarya Rai \n" + "متن تست ششم")); myAppAdapter = new MyAppAdapter(array, MainActivity.this); flingContainer.setAdapter(myAppAdapter); flingContainer.setFlingListener(new SwipeFlingAdapterView.onFlingListener() { @Override public void removeFirstObjectInAdapter() { } @Override public void onLeftCardExit(Object dataObject) { array.remove(0); myAppAdapter.notifyDataSetChanged(); } @Override public void onRightCardExit(Object dataObject) { array.remove(0); myAppAdapter.notifyDataSetChanged(); } @Override public void onAdapterAboutToEmpty(int itemsInAdapter) { } @Override public void onScroll(float scrollProgressPercent) { View view = flingContainer.getSelectedView(); view.findViewById(R.id.background).setAlpha(0); view.findViewById(R.id.item_swipe_right_indicator).setAlpha(scrollProgressPercent < 0 ? -scrollProgressPercent : 0); view.findViewById(R.id.item_swipe_left_indicator).setAlpha(scrollProgressPercent > 0 ? scrollProgressPercent : 0); } }); flingContainer.setOnItemClickListener(new SwipeFlingAdapterView.OnItemClickListener() { @Override public void onItemClicked(int itemPosition, Object dataObject) { View view = flingContainer.getSelectedView(); view.findViewById(R.id.background).setAlpha(0); myAppAdapter.notifyDataSetChanged(); } }); } public static class ViewHolder { public static FrameLayout background; public TextView DataText; public ImageView cardImage; } public class MyAppAdapter extends BaseAdapter { public List<Data> parkingList; public Context context; private MyAppAdapter(List<Data> apps, Context context) { this.parkingList = apps; this.context = context; } @Override public int getCount() { return parkingList.size(); } @Override public Object getItem(int position) { return position; } @Override public long getItemId(int position) { return position; } @Override public View getView(final int position, View convertView, ViewGroup parent) { View rowView = convertView; if (rowView == null) { LayoutInflater inflater = getLayoutInflater(); rowView = inflater.inflate(R.layout.item, parent, false); viewHolder = new ViewHolder(); viewHolder.DataText = (TextView) rowView.findViewById(R.id.bookText); viewHolder.background = (FrameLayout) rowView.findViewById(R.id.background); viewHolder.cardImage = (ImageView) rowView.findViewById(R.id.cardImage); rowView.setTag(viewHolder); } else { viewHolder = (ViewHolder) convertView.getTag(); } viewHolder.DataText.setText(parkingList.get(position).getDescription() + ""); Glide.with(MainActivity.this).load(parkingList.get(position).getImagePath()).into(viewHolder.cardImage); return rowView; } } } |
در بالا ابتدا یکسری داده تست به به swipeview داده شده است (feed) و هر کارد شامل یک عکس و متنی است اگر متن کمی طولانی باشد به صورت اتوماتیک یک scrollview به زیر هر swipeview اضافه می شود (این کار اتوماتیک نیست کدش در بالا نوشته شده است) برای اینکه هر داده قرار بگیرد ابتدا باید position هر view به دست بیاید که در بالا این کار توسط void ی به نام getView انجام شده است و در آن layout که ساختیم Inflate می شود. هر swipeview دو مشخصه دارد onLeftCardExit و onRightCardExit در بالا برای هر آینم رویداد کلیک نیز تعریف شده است.
این آموزش به پایان رسید.
موفق و موید باشید.
 آموزش برنامه نویسی اندروید |
آموزش برنامه نویسی اندروید |