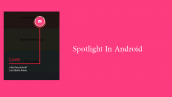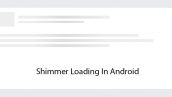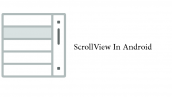آموزش AlertDialog با سه دکمه در برنامه نویسی اندروید
سلام دوستان در این سری از آموزش برنامه نویسی اندروید به آموزش AlertDialog با سه دکمه در برنامه نویسی اندروید از AlertDialog ها برای انجام اعمال خاصی استفاده می شود به طور مثال نمایش یک Alert در هنگام خروج از برنامه و از این جور کار ها را می توانید با AlertDialog انجام دهید در ادامه با ما همراه باشید.
ابتدای کار وارد layout خود شده در اینجا نام آن برابر با activity_main.xml است و سپس کد زیر را در آن قرار دهید.
1 2 3 4 5 6 7 8 9 10 11 12 13 14 15 16 17 18 19 20 21 22 23 24 25 26 27 | <RelativeLayout xmlns:android="http://schemas.android.com/apk/res/android" xmlns:tools="http://schemas.android.com/tools" android:layout_width="match_parent" android:layout_height="match_parent" android:paddingBottom="@dimen/activity_vertical_margin" android:paddingLeft="@dimen/activity_horizontal_margin" android:paddingRight="@dimen/activity_horizontal_margin" android:paddingTop="@dimen/activity_vertical_margin" tools:context=".MainActivity" > <TextView android:id="@+id/textView1" android:layout_width="wrap_content" android:layout_height="wrap_content" android:layout_alignParentTop="true" android:layout_centerHorizontal="true" android:layout_marginTop="169dp" android:text="STATUS" android:textAppearance="?android:attr/textAppearanceLarge" /> <Button android:id="@+id/button1" android:layout_width="wrap_content" android:layout_height="wrap_content" android:layout_below="@+id/textView1" android:layout_centerHorizontal="true" android:layout_marginTop="15dp" android:text="Show Alert" /> </RelativeLayout> |
یک دکمه برای انجام اکشن ما یا نمایش Alert ما قرار داده شده است و یک TextView که result یا نتجیه Alert در آن قرار گرفته می شود.
1 2 3 4 5 6 7 8 9 10 11 12 13 14 15 16 17 18 19 20 21 22 23 24 25 26 27 28 29 30 31 32 33 34 35 36 37 38 39 40 41 42 43 44 45 46 47 48 49 50 51 52 53 54 55 | package ir.programchi; import android.app.Activity; import android.app.AlertDialog; import android.content.DialogInterface; import android.os.Bundle; import android.view.View; import android.widget.Button; import android.widget.TextView; import android.widget.Toast; public class MainActivity extends Activity { TextView textview; Button button; @Override protected void onCreate(Bundle savedInstanceState) { super.onCreate(savedInstanceState); setContentView(R.layout.activity_main); button =(Button)findViewById(R.id.button1); textview = (TextView)findViewById(R.id.textView1); button.setOnClickListener(new View.OnClickListener() { @Override public void onClick(View v) { // TODO Auto-generated method stub new AlertDialog.Builder(MainActivity.this) .setIcon(R.drawable.ic_launcher) .setTitle("Alert Dialog Box Title") .setMessage("Are you sure( Alert Dialog Message )") .setPositiveButton("YES", new DialogInterface.OnClickListener() { @Override public void onClick(DialogInterface dialog, int which) { Toast.makeText(MainActivity.this, "You Clicked on Yes", Toast.LENGTH_SHORT).show(); } }) .setNegativeButton("Cancel", new DialogInterface.OnClickListener() { @Override public void onClick(DialogInterface dialog, int which) { Toast.makeText(MainActivity.this, "You Clicked on Cancel", Toast.LENGTH_SHORT).show(); } }) .setNeutralButton("NO", new DialogInterface.OnClickListener() { @Override public void onClick(DialogInterface dialog, int which) { Toast.makeText(MainActivity.this, "You Clicked on NO", Toast.LENGTH_SHORT).show(); } }) .show(); } }); } } |
همانطور که مشاهده می کنید برای اینکه دوتا دکمه داشته باشیم از NegetiveButton و PositveButton استفاده کردیم و برای اینکه دکمه سوم را ایجاد کنیم از NeutralButton استفاده کردیم .
برای اینکه کلیک هر کدام از آنها را handle کنیم از Listener مربوطه استفاده کردیم.
این آموزش هم به پایان رسید.
موفق و موید باشید.
 آموزش برنامه نویسی اندروید |
آموزش برنامه نویسی اندروید |