آموزش Git در اندروید استودیو
سلام دوستان همیشگی در این سری از آموزش برنامه نویسی اندروید به آموزش اتصال پروژه به github در اندروید می پردازیم قبلا Git را به صورت تخصصی مورد بررسی قرار دادیم در این آموزش نحوه اتصال پروژه را به Git به شما آموزش میدهیم در این آموزش به سادگی Git را در اندروید استودیو استفاده خواهید کرد در ادامه با ما همراه باشید تا نحوه اتصال اندروید استودیو به گیت هاب را یاد گیرید با این کار به سادگی می توانید پروژه های که می نویسید را به سرور github منتقل کنید و اگر احیانا پروژه از روی سیستمون به هر دلیلی حذف شد یک نسخه Stable و قابل اطمینان ازش داشته باشد با ما همراه باشید تا آموزش Git در اندروید استودیو را یاد گیرید.
آموزش Git در اندروید استودیو
قبلا که گفته بودیم Git چیست ؟ از لینک زیر برای اطلاعات بیشتر استفاده کنید.
Git چیست ؟
ما مراحل را به ساده ترین شکل توضیح میدهیم هشت مرحله ساده را پیشرو دارید ☻ تمامی مراحل که به صورت path نام گذاری شده اند در منو اندروید استودیو قرار دارند.
مرحله اول – یک اکانت در سایت Github ایجاد کنید کاری خاصی هم نداره فقط چند دقیقه زمان میبره لینک سایت Github در زیر قرار گرفته است.
لینک سایت گیت هاب
مرحله دوم – git رو از لینک زیر براساس سیستم عاملتون دانلود کنید و نصب کنید چیز خاصی هم نداره به قول امروزی ها چهارتا Next هست.
دانلود git بر اساس سیستم عامل
مرحله سوم – یک پروژه رو در اندروید استودیو باز کنید و به مسیر زیر بروید.
1 | File -> Settings -> Version Control -> Git |
مرحله چهارم – سپس بروی دکمه test کلیک کنید تا مسیر با git چک شود اگر درست بود که مشکلی نیست در غیر اینصورت git.exe را اجرا کنید سپس مرحله قبل را دوباره تست کنید.
مرحله پنجم – وارد مسیر زیر شده و ایمیل و پسور github خود را وارد کنید.
1 | File -> Settings -> Version Control -> GitHub |
در نهایت بروی Ok کلیک کنید.
مرحله ششم – وارد مسیر زیر شده یک نام برای Respository خود قرار داده یک Description اگر دوست داشتید قرار دهید سپس بروی دکمه share کلیک کنید.
1 | VCS -> Import into Version Control -> Share Project on GitHub |
مرحله هفتم – سپس در کارد یا دیالوگی که نمایش داده تیک تمامی فایل ها را زده تا فایل ها به سرور Github منتقل شوند در نهایت بروی Ok کلیک کنید.
مرحله هشتم – در نهایت پروژه شما در حال آپلود شدن است کمی زمان بر خواهد بود بعد از اینکه عمل آپلود کامل شد اندروید استودیو یک پیام حاوی “Successfully shared project on GitHub” برای شما نمایش میدهد و به منزله آپلود به درستی انجام شده است.
برای اینکه یک فایل رو مثلا بعدا تغییر داید و خواستید فقط اون تغییر اعمال بشه کافیه وارد مسیر زیر شده و بروی آن کلیک کنید.
1 | VCS -> Git -> Commit file |
استفاده ازعکس های زیر رو هم پیشنهاد می کنیم برای دوستانی که کامل متوجه نشدند.
مرحله اول بعد از ساخت پروژه
مرحله دوم
دستور زیر را در بخش Terminal وارد کنید (باعث میشه یک Repository خالی ایجاد کند.)
1 | git init |
مرحله بعد
اطلاعات مربوط به اکانت github
دکمه Test سپس دکمه Clone
این آموزش هم به پایان رسید.
موفق و پیروز باشید.
 آموزش برنامه نویسی اندروید |
آموزش برنامه نویسی اندروید | 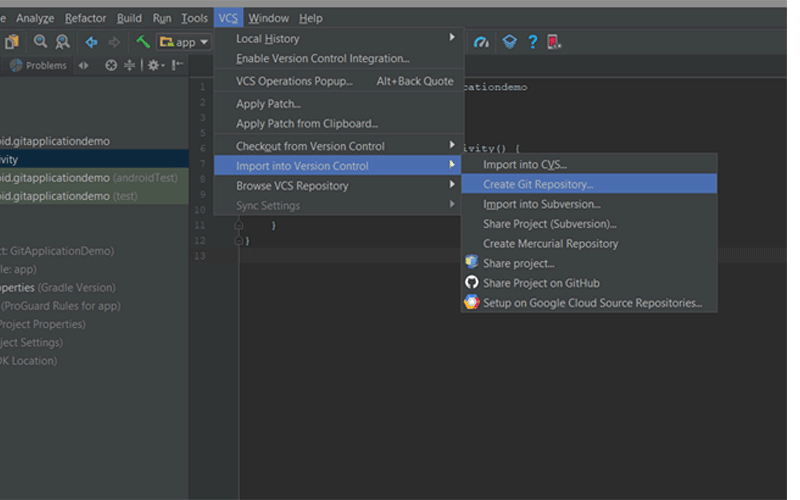
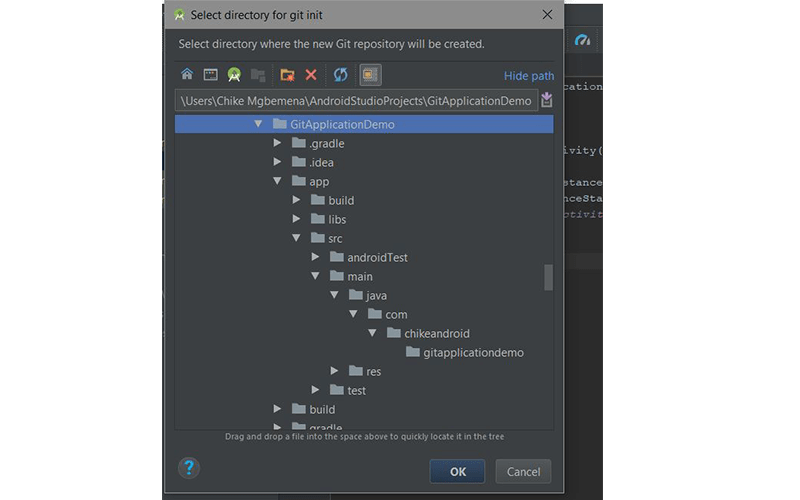
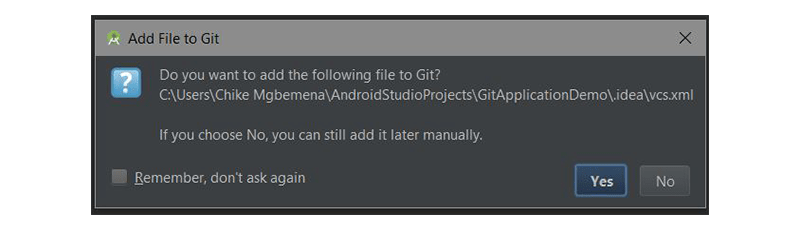
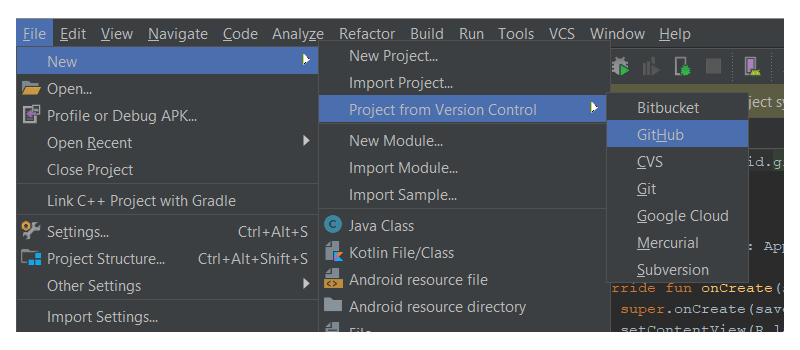
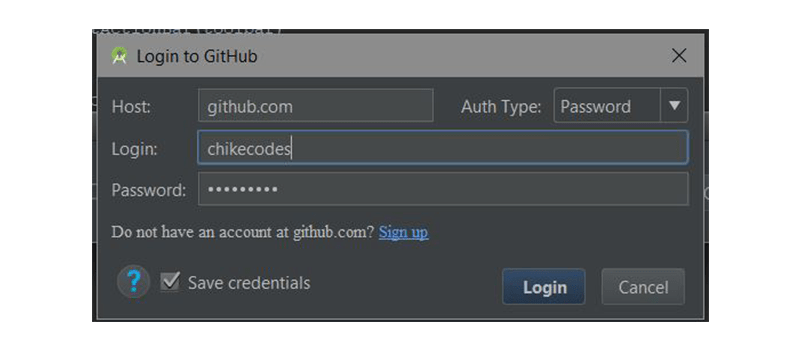
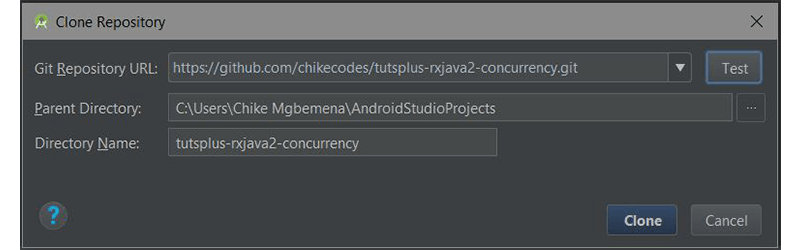
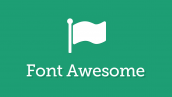



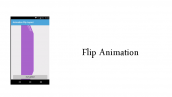
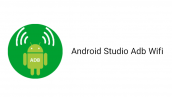
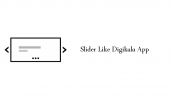
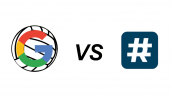
سلام ،لطفا آموزش gitLab رو هم قرار بدید ، ممنون
باسلام من کدی میخوام که وقتی vpn روشن هست معلوم باشه و وقتی هم که خاموشه مشخص باشه
در کل نشان بده که وی پی ان خاموشه یا روشن
سلام من در مرحله پنجم با خطای invalid authentication data. unable to tunnel through proxy. proxy returns “http/1.1 403 forbidden ” مواجه میشم . پروکسی و dns شکن رو هم غیرفغال کردم حل نشد شما میدونین برای چی این ارور رو میده؟
systemProp.http.proxyHost=fodev.org
systemProp.http.proxyPort=8118
systemProp.http.nonProxyHosts=*.jitpack.io, *.maven.org
systemProp.https.proxyHost=fodev.org
systemProp.https.proxyPort=8118
systemProp.https.nonProxyHosts=*.jitpack.io, *.maven.org
در gradle.proprties پایین همه بزن
اینو تو gradle بزن