آموزش نصب اندروید استودیو در مک
سلام دوستان همیشگی در این سری از آموزش برنامه نویسی اندروید به آموزش نصب اندروید استودیو در مک (mac) می پردازیم شاید نصب اندروید استودیو اولین قدم برای یادگیری برنامه نویسی اندروید و تبدیل شدن به یک برنامه نویس اندرویدی باشد در ادامه با ما همراه باشید تا نحوه آموزش نصب اندروید استودیو در مک و همینطور کانفیگ کردن آن به صورت صفر تا صد را یاد گیرید.
قبل از هر چیز بگم اگر با اندروید استودیو بروی مک کار کنید هیچ وقت دیگر نمی توانید با اندروید استودیو بروی ویندوز کار کنید هیچ فرقی باهم ندارند ! تفاوت در سرعت بالاشونه شما با کلیک بروی اندروید استودیو در مک می توانید در کسری از ثانیه برنامه نویسی کنید ولی در ویندوز حداقل باید منتظر sync باشید.
به چه چیزهایی نیاز دارید ؟
شما فقط کافیه اندروید استودیو را یک سایت ایرانی یا خود سایت رسمی اندروید استودیو که در ادامه قرار میدم دانلود کنید توصیه می کنم از سایت ایرانی بگیرید ولی بهتره از سایت رسمی بگیرید ولی چون ایران تحریم هست باید با استفاده از قندشکن آن را دانلود کنید که شاید کمی دردسر داشته باشد.
دوستان حتما به یک V***P***N یا Proxy نیاز دارید چون ما در اینجا نحوه دانلود به صورت آنلاین SDK رو قرار میدهیم نه دانلود آفلاینش رو.
بهترین کار استفاده از vpn و دانلود به صورت مستقیم هست چون SDK که می گیرید کاملا بروز خواهد بود و اینکه مشکلی در حین برنامه نویسی پیدا نمی کنید.
لینک دانلود Android Studio یا به اختصار AS از سایت رسمی
1 | https://developer.android.com/studio/index.html |
بعد از ورود به سایت رسمی و کلیک بروی دانلود و انتخاب Platform منتظر دانلود شدن باشید بعد از اینکه تمام شد فایل DMG دانلود شده را Launch کنید.
اندروید استودیو رو با استفاده از Drag و Drop به بخش Application های خود اضافه کنید. (مثل نصب معمولی برنامه می ماند)
بعد از همه کارای بالا با صفحه رو به رو مواجه می شوید.
خب در بالا داره میگه شما می توانید اپلیکیشن برای پلتفرم های مختلف مثل ماشین و ساعت تبلت و عینک و… تولید کنید بروی next کلیک کنید بعد از Next زدن با عکس زیر مواجه می شوید.
خب اینجا دو حالت دارید یک اینکه می توانید اندروید استودیو رو Custom یا سفارشی سازی کنید مثلا رنگش رو تغییر بدید که باید گزینه دوم را انتخاب کنید یا اینکه از رنگ اندروید استودیو راضی هستید و گزینه یک را انتخاب می کنید و Next را می زنید.
بعد از کار بالا با صفحه زیر روبه رو می شوید تا اولین پروژه خود را ایجاد کنید.
بروی گزینه Configure کلیک کنید سپس گزینه SDK Manager را انتخاب کنید با صفحه زیر رو به رو می شوید.
باید مثل بالا چندتا از گزینه ها را تیکش رو بزنید یکیش رو هم بزنید کافی است مثلا اندروید P یا اندروید 8 یا اندروید 7 فرقی نمی کند یکیش رو بزنید و سپس بروی Ok کلیک کنید منتظر باشید دانلود شود قبلش باید قند شکن روشن باشد.
در بالا یک مسیر در بخش Android SDK Location قرار دارد آن را کپی کنید و Terminal مک را با استفاده از کلید CMD + Space باز کنید و کد زیر را در آن تایپ کنید.
مسیر رو باید جایگزین کنید.
1 | export ANDROID_HOME=/Users/HDO/Library/Android/sdk |
سپس یک Terminal جدید باز کرده دستور زیر را تایپ کنید.
1 2 | cd $HOME nano .profile |
باید TextEditor مک باز شده باشد خط زیر را به آن اضافه کنید باید مسیر خود را که کپی کرده بودید قرار دهید مثل قبل
1 | export ANDROID_HOME=/Users/HDO/Library/Android/sdk |
برای اینکه فایل رو ذخیره کنید ابتدا CTRL+X سپس y را تایپ کرده و در نهایت Enter بزنید.
این آموزش هم به پایان رسید.
موفق و پیروز باشید.
 آموزش برنامه نویسی اندروید |
آموزش برنامه نویسی اندروید | 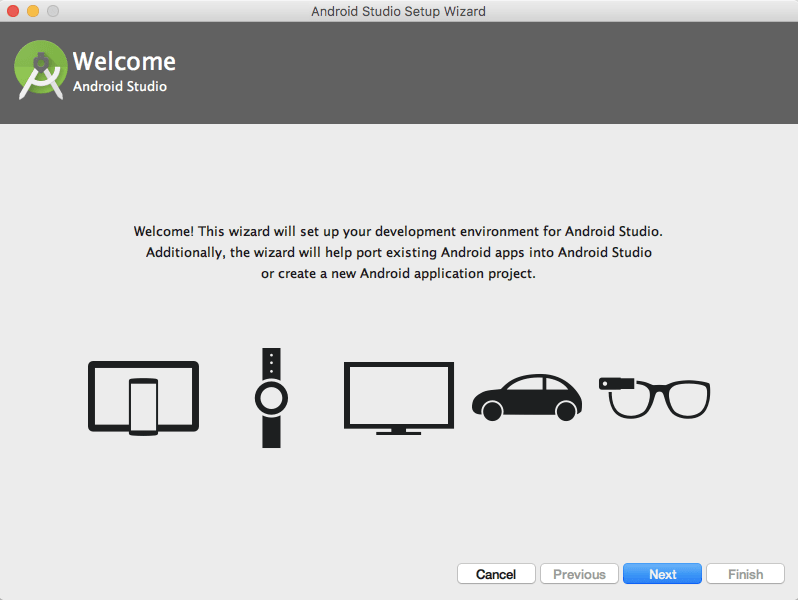
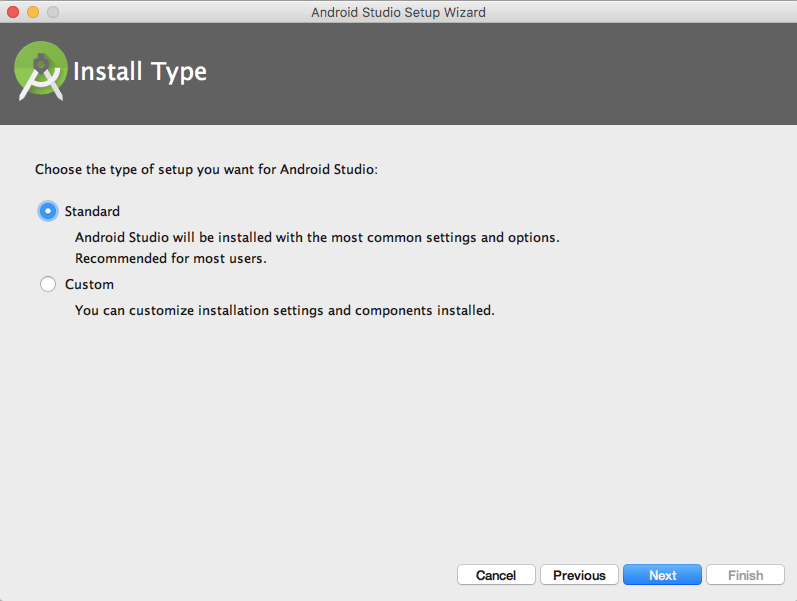
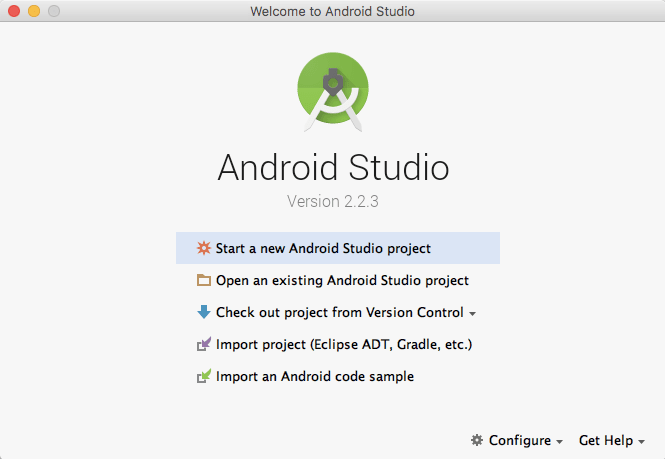
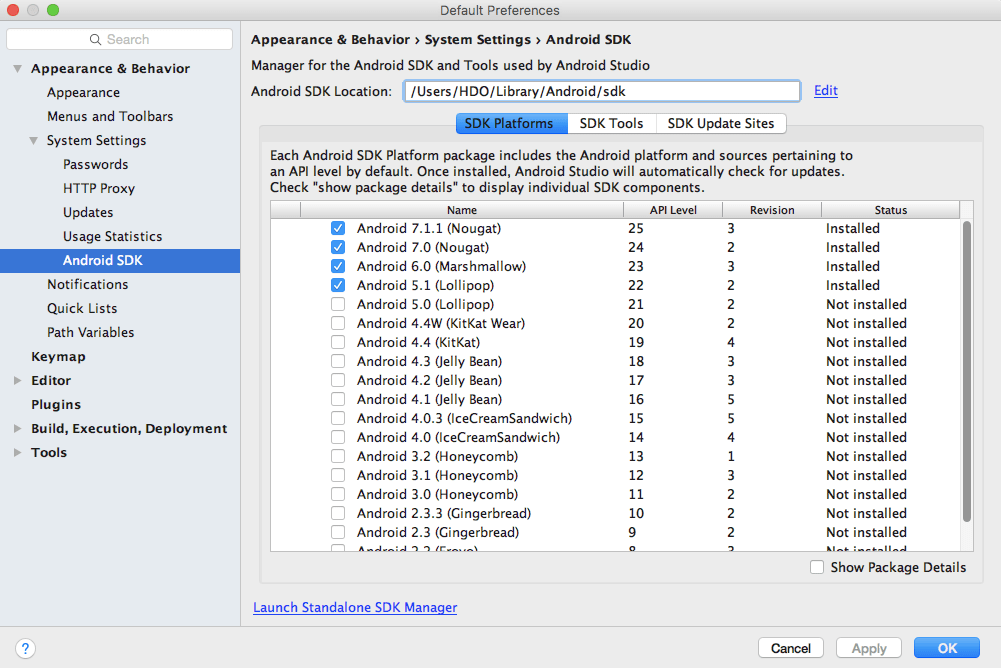
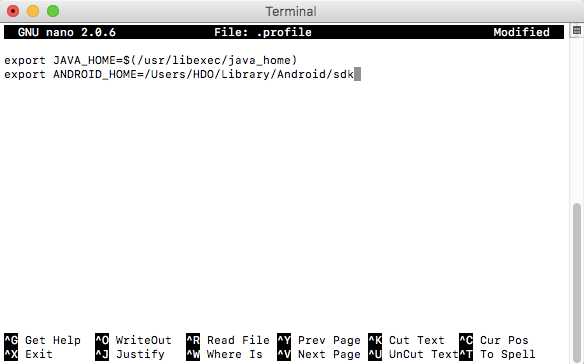
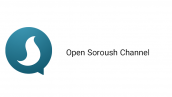
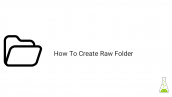
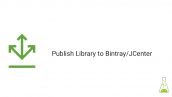





سلام روی پردازنده ام وان هم نصب میشه؟