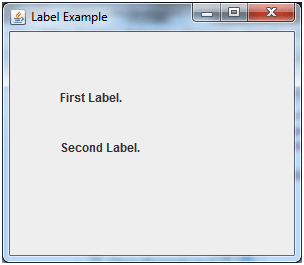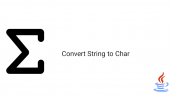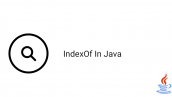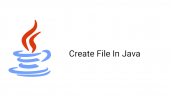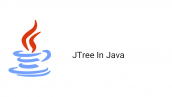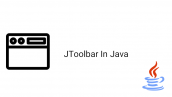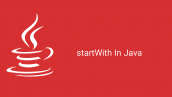آموزش Label در جاوا
سلام دوستان در این سری از آموزش برنامه نویسی جاوا به آموزش Lable در جاوا می پردازیم از Label به منظور نمایش متن استفاده می شود نام این Component برابر با JLabel است برای اینکه از گرافیک در جاوا بهره مند شویم از swing می توان استفاده کرد در ادامه با ما همراه باشید تا متد های Lable را یاد گرفته و از Lable در جاوا استفاده کنید Label می تواند شامل یک متن یا عکس باشد و در container یا Jframe ما نمایش داده شود و غیر قابل ویراش توسط کاربر است.
JLabel از سری Component های سری JComponent هست و در کلاس Swing وجود دارد.
JLable یا Label در جاوا چهار Constructor اصلی دارد که عبارتند از :
- JLabel : ساخت Lable بدون متن و Icon
- JLabel(String s : ساخت Lablel شامل یک متن ورودی آن یک رشته است.
- JLabel(Icon i : ساخت Label شامل یک آیکون و ورودی آن از نوع Icon است.
- JLabel(String s, Icon i, int horizontalAlignment : ساخت یک Label شامل یک متن و شامل یک Icon و نحوه قرار گیری بروی صفحه (چپ چین راست چین و…)
برخی از متد های JLable
getText : که متن تنظیم شده بروی JLable را بر می گرداند خروجی آن از نوع رشته است.
setText : متن را به Label به گونه ای می چسباند ورودی آن رشته است.
setHorizontalAlignment : نحوه قرار گیری متن را تنظیم می کند می تواند چپ چین , راست چین , وسط چین , ابتدا و انتها
getIcon : آیکون Label را بر می گرداند.
getHorizontalAlignment : نحوه قرار گیری را برمی گرداند خروحی آن رشته است.
در ادامه یک نمونه ساده از JLabel را برای شما قرار میدهیم.
یک کلاس به نام LabelExample ایجاد کنید و کدهای زیر را در آن قرار دهید.
1 2 3 4 5 6 7 8 9 10 11 12 13 14 15 16 17 | import javax.swing.*; class LabelExample { public static void main(String args[]) { JFrame f= new JFrame("Label Example"); JLabel l1,l2; l1=new JLabel("First Label."); l1.setBounds(50,50, 100,30); l2=new JLabel("Second Label."); l2.setBounds(50,100, 100,30); f.add(l1); f.add(l2); f.setSize(300,300); f.setLayout(null); f.setVisible(true); } } |
در بالا ابتدا یک Jframe ساختیم و سپس یک Instance از JLabel ایجاد کردیم و سپس از setBounds به منظور تنظیم مختصات x و y از دوتای بعدی برای تنظیم عرض و طول Lable استفاده می شود بعد از اینکار JLable های ساخته شده را به Jframe اضافه می کنیم.
خروجی کد بالا همانند زیر خواهد بود.
حالا در مثال بعدی کمی آن را Customize می کنیم.
1 2 3 4 5 6 7 8 9 10 11 12 13 14 15 16 17 18 19 20 21 22 | import java.awt.Color; import java.awt.Dimension; import java.awt.FlowLayout; import javax.swing.BorderFactory; import javax.swing.JFrame; import javax.swing.JLabel; import javax.swing.border.Border; public class Main { public static void main(String args[]) { JFrame f = new JFrame("Label Demo"); f.setLayout(new FlowLayout()); f.setSize(200, 360); f.setDefaultCloseOperation(JFrame.EXIT_ON_CLOSE); JLabel label= new JLabel("Programchi.ir"); Border border = BorderFactory.createLineBorder(Color.BLACK); label.setBorder(border); label.setPreferredSize(new Dimension(150, 100)); label.setHorizontalAlignment(JLabel.CENTER); f.add(label); f.setVisible(true); } } |
در اینجا یک Border ساختیم و از متد setBorder آن را به JLabel دادیم و با استفاده از setHorizontalAlignment آن را وسط چین کردیم از setPreferredSize برای تنظیم اندازه JLabel استفاده شده است.
نتیجه کد بالا همانند زیر خواهد بود.
این آموزش هم به پایان رسید.
موفق باشید.
 آموزش برنامه نویسی اندروید |
آموزش برنامه نویسی اندروید |