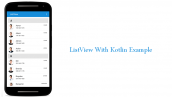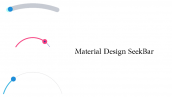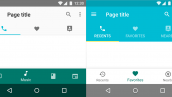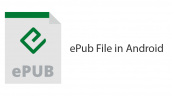آموزش بررسی فعال بودن Gps در اندروید
سلام دوستان در این سری از آموزش برنامه نویسی اندروید به آموزش بررسی فعال بودن Gps در اندروید می پردازیم در صورتی که بررسی کنید Gps فعال است یا خیر می توانید کاری های مختلفی را نمایش دهید به طور مثال در صورتی که فعال بود دیگر از کار نمی پرسید که لطفا gps خود را فعال کند و بدون نمایش دیالوگی کاربر به کار خود ادامه می دهد در ادامه با ما همراه باشید.
برای اینکه gps استفاده کنیم ابتدا باید دسترسی آن را به فایل AndroidManifest.xml اضافه کنیم
پس وارد آن شده و دسترسی زیر را در آن قرار دهید.
1 | <uses-permission android:name="android.permission.ACCESS_FINE_LOCATION"/> |
حالا وارد Layout خود شده و یک دکمه و یک Textview قرار دهید همانند زیر در اینجا نام Layout ما برابر با activity_main.xml است.
1 2 3 4 5 6 7 8 9 10 11 12 13 14 15 16 17 18 19 20 21 22 23 | <RelativeLayout xmlns:android="http://schemas.android.com/apk/res/android" xmlns:tools="http://schemas.android.com/tools" android:layout_width="match_parent" android:layout_height="match_parent" tools:context=".com.MainActivity" > <Button android:id="@+id/button1" android:layout_width="wrap_content" android:layout_height="wrap_content" android:layout_centerHorizontal="true" android:layout_centerVertical="true" android:text="Check GPS" /> <TextView android:id="@+id/textView1" android:layout_width="wrap_content" android:layout_height="wrap_content" android:layout_above="@+id/button1" android:layout_centerHorizontal="true" android:layout_marginBottom="48dp" android:text="GPS Status" android:textAppearance="?android:attr/textAppearanceLarge" android:gravity="center" /> </RelativeLayout> |
یک دکمه برای انجام بررسی gps و یک TextView برای نمایش result ما قرار داده شده است.
و کد مربوط به MainActivity.java هم همانند زیر می شود.
1 2 3 4 5 6 7 8 9 10 11 12 13 14 15 16 17 18 19 20 21 22 23 24 25 26 27 28 29 30 31 32 33 34 35 36 37 38 39 | package ir.programchi; import android.app.Activity; import android.content.Context; import android.location.LocationManager; import android.os.Bundle; import android.view.View; import android.widget.Button; import android.widget.TextView; public class MainActivity extends Activity { Button button; TextView textview; Context context; LocationManager locationManager ; boolean GpsStatus ; @Override protected void onCreate(Bundle savedInstanceState) { super.onCreate(savedInstanceState); setContentView(R.layout.activity_main); button = (Button)findViewById(R.id.button1); textview = (TextView)findViewById(R.id.textView1); context = getApplicationContext(); button.setOnClickListener(new View.OnClickListener() { @Override public void onClick(View v) { CheckGpsStatus() ; if(GpsStatus == true) { textview.setText("Gps Is Enabled"); }else { textview.setText("Gps Is Disabled"); } } }); } public void CheckGpsStatus(){ locationManager = (LocationManager)context.getSystemService(Context.LOCATION_SERVICE); GpsStatus = locationManager.isProviderEnabled(LocationManager.GPS_PROVIDER); } } |
به همین سادگی می توانید بررسی کنید Gps فعال است یا خیر همانطور که در بالا دید یک Void ایجاد کردیم و از locationManager استفاده کردیم
یک دیگر شبیه به همین کد وجود دارد کد زیر را مشاهده کنید.
1 2 3 4 5 | public boolean isGPSEnabled (Context mContext){ LocationManager locationManager = (LocationManager) mContext.getSystemService(Context.LOCATION_SERVICE); return locationManager.isProviderEnabled(LocationManager.GPS_PROVIDER); } |
این Void بالا کارش دقیقا شبیه به کد قبلی است فقط می تونید مقدار ورودی آن را بررسی کنید از هر کدام که راخت بودید استفاده کنید.
این آموزش هم به پایان رسید.
موفق و موید باشید.
 آموزش برنامه نویسی اندروید |
آموزش برنامه نویسی اندروید |